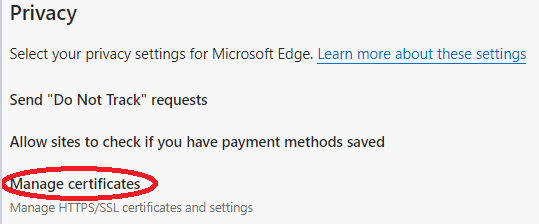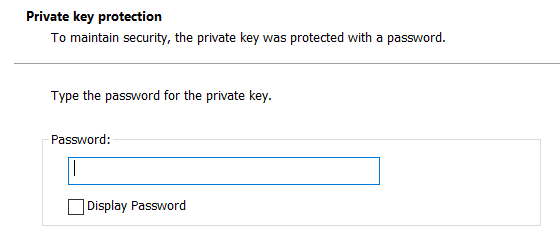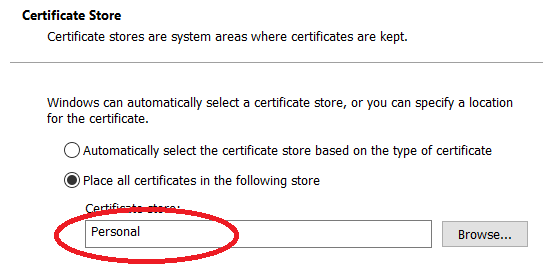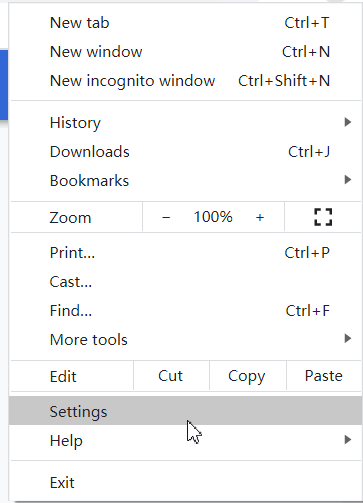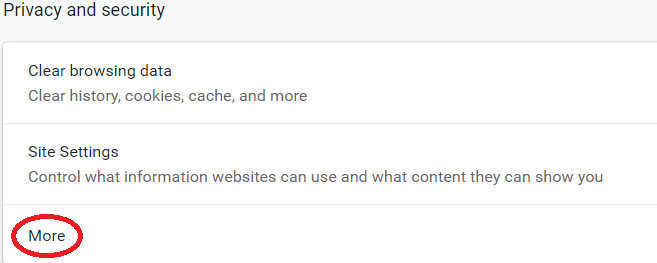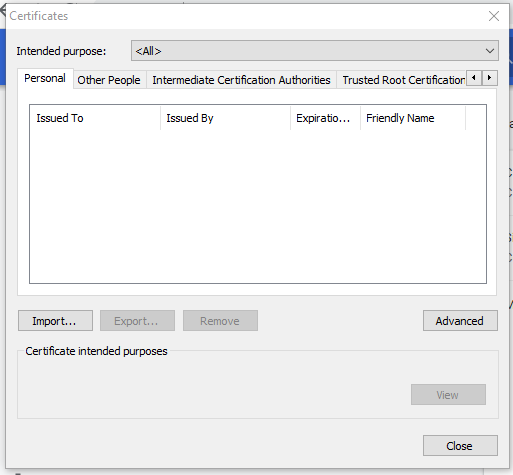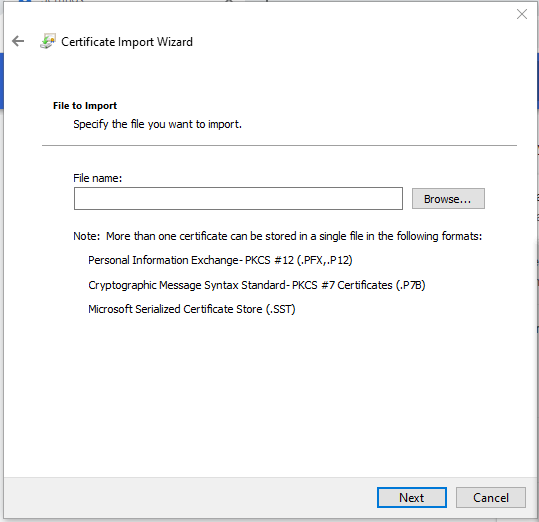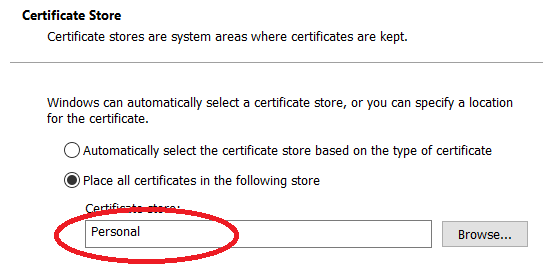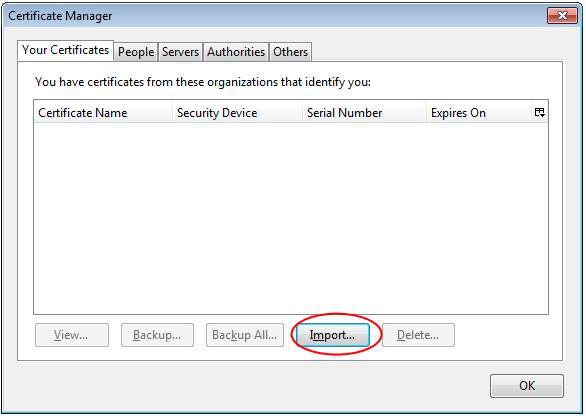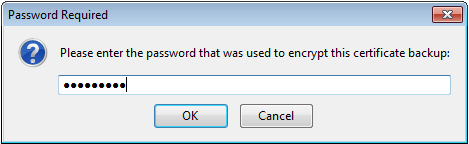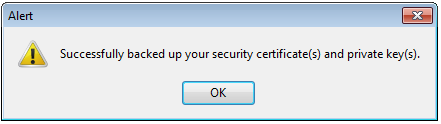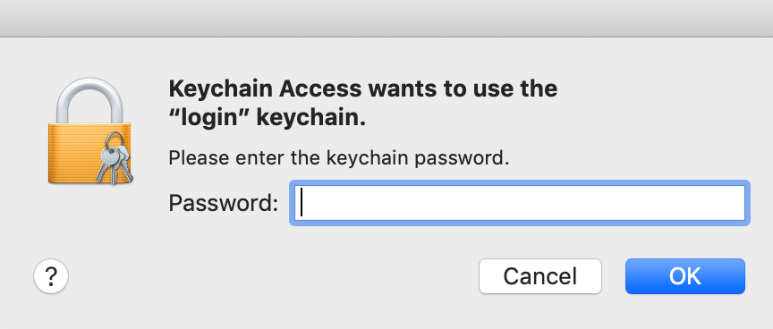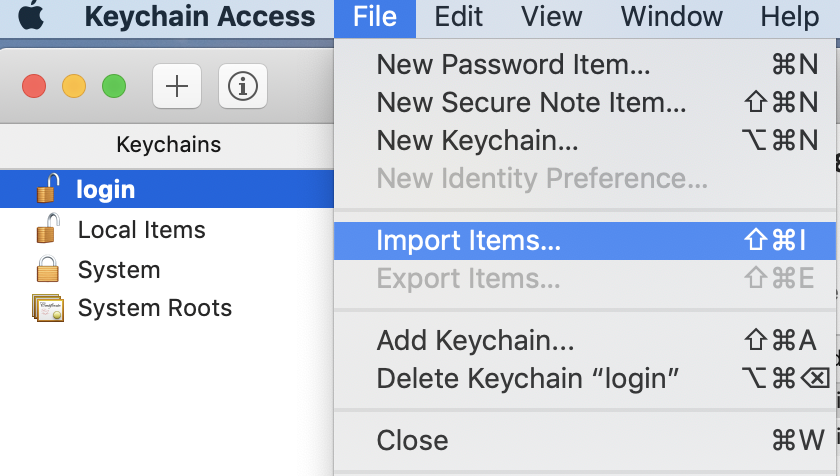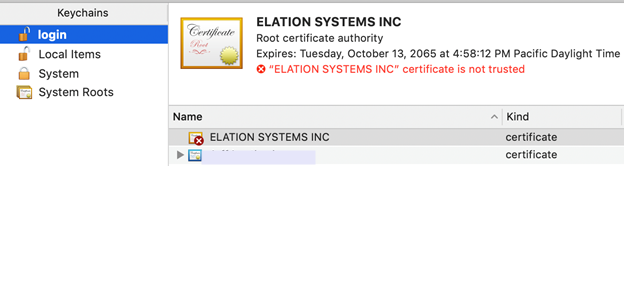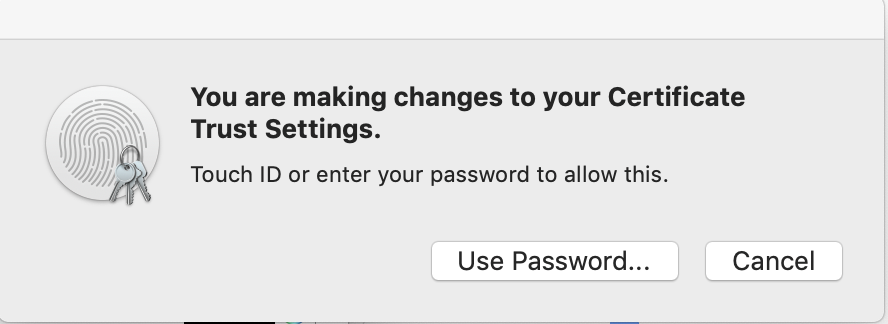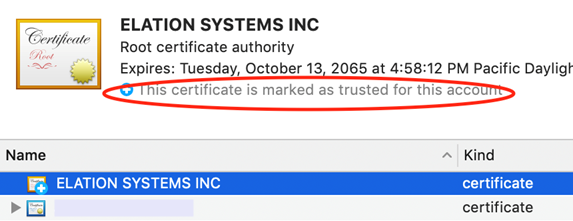| Digital Signature Installation for IE Users | |
| Before install your certificate, please download your certificate, save it to your desktop and prepare the initial password we sent to you via the certificate issued confirmation email. | |
| If you are using IE。
(1) Click the wheel icon at the top-right corner to open “Internet Options”. (2) Navigate to “Content” tab, click “Certificates” button to open certificates window. 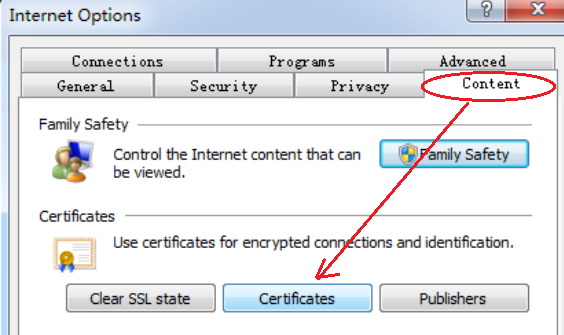
(3) Click on the import button and use the Certificate import wizard to import a certificate. 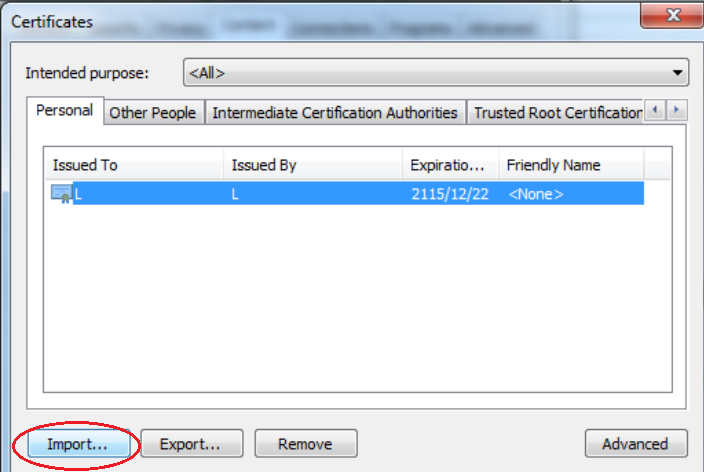
(4) Click Next and using Browse button locate the certificate file you saved on desktop. 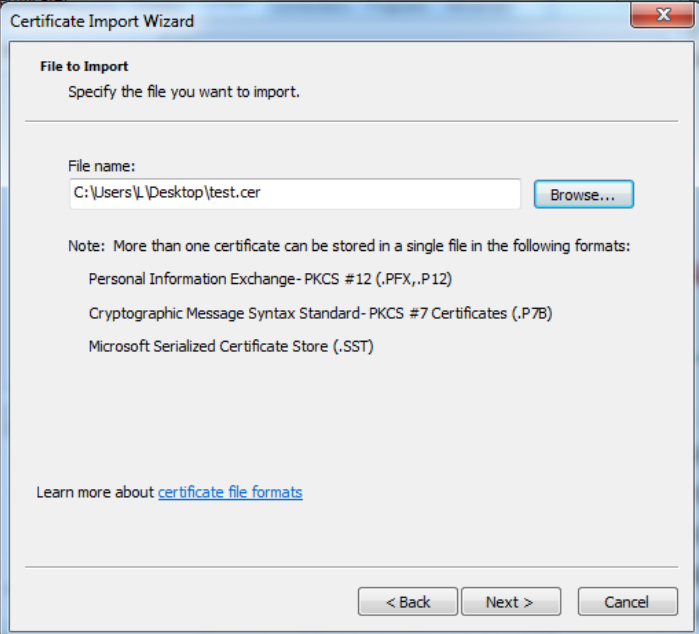
(5) To complete the import process, you are required to enter the password you received from the confirmation email sent from Elation. Enter the password and click Next. 
(6) Choose “Personal” store and the follow the wizard to complete the installation. 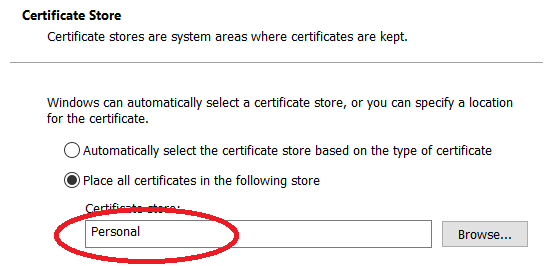
|
|